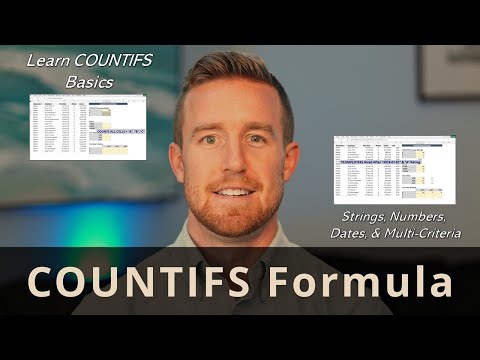Text to Columns
Excel's Text to Columns feature is a useful tool for splitting data that is stored in a single column into separate columns based on a defined separator, such as a comma, tab, or space. This allows you to clean up and organize your data, making it easier to analyze and manipulate. For example, if you have a column of full names, you can use Text to Columns to split them into separate first name and last name columns. The process is straightforward, simply select the column you want to split, go to the Data tab, and click on the Text to Columns button. You can then choose your separator and specify how you want the data to be split into columns. This tool can save you a lot of time and effort compared to manually splitting the data.
When using Excel's Text to Columns feature, you can choose either the Fixed Width or Delimited option. The difference between the two is as follows:
Fixed Width: This option is used when the data in the column is separated by a fixed number of spaces. For example, you may have a list of addresses with the city, state, and zip code separated by a set number of spaces. With the Fixed Width option, you can specify where the split should occur by defining the width of each column.
Delimited: This option is used when the data in the column is separated by a specific character, such as a comma, tab, semicolon, or any other symbol. For example, you may have a list of names separated by a comma. With the Delimited option, you can select the character that separates the data and Excel will split the data into separate columns based on that character.
In conclusion, Fixed Width is best suited for data that is separated by a set number of spaces, while Delimited is best suited for data that is separated by a specific character.